LabQuest 2 Software Update Instructions
How to Update:
Step 1 – Charge the LabQuest 2
Before updating it is important to make sure that your LabQuest 2 is charged. Preferably charge your LabQuest overnight, if that is not possible make sure that it has been charged for at least 4 hours before applying an update. We find that most update problems occur when the LabQuest has a poorly charged battery.
Order Code for a new battery is LQ2-BAT
Step 2 – Download the update file
- Download the LabQuest 2.9 update file.
-
For this step we recommend using a new USB drive or Micro SD card as we find well used ones can be a source of failures. Save the update file to the root directory of the USB drive or Micro SD card.
Note: Do not put the update file into a folder on the USB drive or Micro SD card. It is important to copy the file directly to the “root” level of the USB drive, which is the top-most level in the file structure of the USB drive. In other words, do not put the file into a new folder or into any existing folder.
- The USB or micro SD card must be formatted as FAT/FAT32
Step 3 – Apply the update
- Turn the LabQuest 2 on and allow it to boot.
- Connect the AC adapter or place the LabQuest 2 in the LabQuest Charging Station.
- Connect the USB drive or insert the Micro SD card into the LabQuest 2.
Note: When using a LabQuest Charging Station and a Micro SD card, insert the Micro SD card before placing the LabQuest 2 in the Charging Station. - The update will start automatically and will take less than eight minutes to complete (less than four minutes when using a Micro SD card). The update is complete when the Screen Calibration tool appears.
Do not remove the USB drive or Micro SD card until the update is complete.
The Screen Calibration tool appears after the update is complete
Step 4 – Calibrate the screen and verify the update has been applied
- Calibrate the LabQuest screen by following the on-screen prompts
- Wait for the LabQuest app to launch. Tap System on the Home screen, then tap System Information
- Verify you are now running LabQuest App Version 2.9
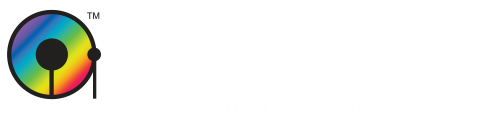

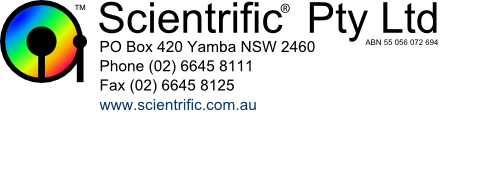
 ,
,