Original LabQuest Software Update Instructions
How to Update:
Step 1 – Charge the LabQuest(s)
Before updating it is important to make sure that your LabQuest is charged. Preferably charge your LabQuest overnight, if that is not possible make sure that it has been charged for at least 4 hours before applying an update. We find that most update problems occur when the LabQuest has a poorly charged battery.
It should be noted that many original LabQuests are overdue for a new battery. If there have been any issues over batteries not holding charge or charging correctly then an update should not be attempted until this issue has been resolved. If unsure a battery test should be performed as per these directions.
Step 2 – Download the update file
- Download the update file LQv1.7.6-Update.zip. The zip file is about 72 MB.
- For this step we recommend using a new USB drive or SD card as we find well used ones can be a source of failures. Extract the contents of the zip file to your USB drive or SD card. See zip extraction instructions in the FAQ.
- Turn on your LabQuest and connect it to AC Power. Connect the USB drive or SD card to your LabQuest. Identification of the USB drive or SD card can take several seconds.
- Open the LabQuest System Information by tapping the Home Icon, selecting Control Panel and then System Information.

- Tap on the System Information Summary tab (version 1.2 or newer) or the Software tab (version 1.1 or older), scroll to the bottom of the screen and select Update LabQuest.
- The Update LabQuest button looks like:

- Tap on the USB drive or SD card icon and highlight the folder LabQuest-v1.7.6.
Select Update to open the folder.
The USB drive icon looks like:
The SD card icon looks like:
- Highlight the file LQ_1.7.6_2016-11-01_Update.lqu. Tap Update to start the update.
- When prompted to install the update, tap Yes. Follow the on-screen prompts to complete the update. The update may take about 12 minutes ending with a LabQuest Screen Calibration.
Caution: Do not remove the USB drive or SD card during the update!
Note that this is a major update to your LabQuest and may take approximately 12 minutes to complete. During the update, if your LabQuest stops responding, wait a full 12 minutes (especially if the LabQuest has a white screen), then reset your LabQuest (this link will take you the Vernier website). - Once you have completed the LabQuest screen calibration, it is safe to remove the USB flash drive or SD card. When the LabQuest application has restarted, your LabQuest is ready to use.
Step 3 – Verify the LabQuest 1.7.6 Update
You can verify the update with these steps:
- Tap the Home icon
- Select Control Panel
- Select System Information
- Verify the system information summary tab shows LabQuest 1.7.6.

Repeat Steps 1, 2 and 3 for all of your LabQuests (there is no need to repeat step 2a and 2b).
...........................................................................................................................................................................
If using Logger Pro software please update it to Version 3.13 to support this update
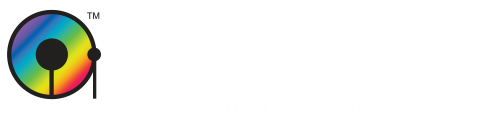

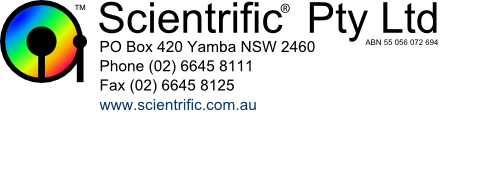
 ,
,